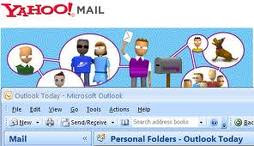MPlayer
Multimedia Player
di Linux
Pemutar video dan audio di Linux cukup
beragam. Salah satunya yang serba guna
adalah MPlayer. Di samping bisa
menggunakan menu grafis, MPlayer
mudah dijalankan dengan perintah baris
atau di konsol X Window.
MPlayer merupakan salah satu
program aplikasi yang berfungsi
untuk menjalankan film
pada sistem operasi Linux. Menurut
kami, program MPlayer merupakan
program pemutar film yang sangat
powerful. Hal ini dikarenakan MPlayer
bisa menjalankan berbagai format
multimedia, antara lain sebagai berikut:
_ MPEG/DAT _ FLI
_ VOB _ RM
_ AVI _ NuppelVideo
_ OGG _ yuv4mpeg
_ VIVO _ FILM
_ ASF/WMV _ RoQ
_ QT/MOV
Berbekal MPlayer, Anda bisa
menonton film dari VCD, SVCD, 3ivx,
RealMedia, dan bahkan DivX, tanpa
membutuhkan library file AVI sama
sekali. Inilah mengapa para pengguna
Linux lebih banyak yang menggunakan
MPlayer daripada program pemutar film
lainnya. Distro Linux Mandrake 9.1 juga
menyertakan Mplayer, di samping Xine.
Cara instalasi dan pengoperasiannya pun
cukup mudah. Anda bisa mencoba
langkah-langkah berikut ini.
Instalasi dan konfigurasi
MPlayer
Untuk melakukan instalasi MPlayer, Anda
membutuhkan program gcc versi 2.95.3,
2.95.4 atau program gcc versi 3.1 ke
atas. Jadi jika Anda masih menggunakan
gcc versi lama, sebaiknya segera
mengganti dengan yang terbaru. Berikut
ini, akan kita bahas langkah-langkah dalam
melakukan instalasi dan kompilasi
program MPlayer, termasuk kompilasi
program gcc-3.2 serta library yang
dibutuhkan. Mari kita simak bersama!
Perhatian!
Untuk instalasi program gcc, sebaiknya
Anda tidak menggunakan program gcc
versi 2.96 atau versi 3.0. Karena versi
ini akan mengakibatkan kegagalan pada
waktu mengakses kode pada MPlayer.
gcc versi 3.0 mempunyai banyak bug
yang mengakibatkan berbagai
kemungkinan yang tidak diinginkan,
antara lain bisa menimbulkan masalah
keamanan dan sistem menjadi crash.
File-file yang dibutuhkan
_ Download file yang dibutuhkan
Selain program gcc versi terbaru,
MPlayer juga membutuhkan file library
yang lain. Untuk lebih jelasnya, kami
berikan daftar file-file library dan program
pendukung yang dibutuhkan oleh
MPlayer, antara lain sebagai berikut:
_ binutils: program ini bertanggung
jawab dalam menjalankan instruksi
MMX/3DNow dan instruksi lainnya.
Anda bisa menggunakan versi 2.11.x
atau yang lebih baru.
_ gcc: gcc berfungsi sebagai alat
kompilasi (compiler) suatu file
sehingga bisa dijalankan oleh sistem.
Anda bisa menggunakan versi 3.1
atau yang lebih baik.
XFree86: program ini berfungsi untuk
menjalankan X Window, Anda bisa
menggunakan versi 4.2.0 atau yang
lebih baru. Distro-distro Linux terbaru
seperti Mandrake 8.2 ke atas, SuSE
7.3 ke atas, RedHat 7.2 ke atas dan
distro-distro lainnya versi terbaru,
sudah menggunakan XFree86 versi
4.2.0 ke atas, jadi Anda tidak perlu
khawatir.
_ make: ini merupakan program bantu
dalam kompilasi, pastikan Anda
menggunakan versi 3.79 atau yang
lebih baik..
_ SDL: SDL merupakan singkatan dari
Simple DirectMedia Layer. Program ini
berfungsi untuk menggenerasikan API
pada level audio, keyboard, mouse
dan display frame buffer. Pastikan
Anda menggunakan versi terbaru,
dimulai dari versi 1.2.x
_ libjpeg: file library ini digunakan dalam
menampilkan file dengan ekstensi .jpg.
_ libpng: file library ini digunakan dalam
menampilkan file dengan ekstensi
.png.
_ lame: berfungsi untuk melakukanwww.infolinux.web.id
encoding file MP3, gunakan versi
terbaru, dimulai dari versi 3.90 atau
yang lebih baru.
_ libogg: dibutuhkan untuk menjalankan
file dengan format OGG.
_ libvorbis: dibutuhkan dalam
menjalankan OGG Vorbis Audio.
Secara default, distro Linux versi
terbaru sudah menyertakan file-file seperti
tersebut, jika Anda menyertakan aplikasi
multimedia dalam melakukan instalasi
Linux. Anda hanya perlu melakukan
pengambilan file mplayer dan gcc.
Untuk mengambil file gcc versi 3.1 ke
atas, Anda bisa mendapatkannya pada
situs: http://gcc.gnu.org/releases.html
Anda juga bisa mendapatkannya pada
situs: http://freshmeat.net.
Sedangkan untuk mendapatkan
program mplayer, Anda bisa
mengambilnya pada situs: http://
www.mplayerhq.hu/homepage/
dload.html atau pada situs: http://
freshmeat.net.
Di bawah ini kita akan membahas
mengenai kompilasi dan instlasi program
gcc dan mplayer. Silakan ikuti langkahlangkah
berikut ini!
_ Instalasi dan kompilasi gcc-3.2
Pada saat artikel ini ditulis, kami
menggunakan program gcc versi 3.2,
sehingga dalam contoh ini, kami
menggunakan file gcc-3.2.tar.gz. Ikuti
langkah-langkah berikut ini:
1. Pada konsol, lakukan login sebagai
root.
login: root
Password: password (ganti dengan
pasword Anda)
Anda juga bisa menjadi root, pada
saat Anda login sebagai user biasa atau
pada waktu menggunakan X Window,
dengan mengetikkan sintaks perintah
pada konsol sebagai berikut:
[user@localhost:~] $ su
Password: (isi dengan password root Anda)
2. Pindah ke direktori dimana file gcc-3.2
diletakkan.
Kami beranggapan Anda meletakkan file
gcc-3.2 pada direktori /usr/src/ untuk
kerapian administrasi sistem. Ketikkan
sintaks perintah berikut ini:
[root@localhost:~] # cd /usr/src/
3. Ekstrak file gcc-3.2.
Selanjutnya lakukan ekstraksi file gcc-3.2
sebagai sebagai berikut:
[root@localhost:~] # tar -zxvf gcc-
3.2.tar.gz
4. Masuk ke direktori gcc-3.2.
Selanjutnya Anda masuk ke direktori gcc-
3.2, dengan mengetikkan sintaks
perintah sebagai berikut:
[root@localhost:~] # cd gcc-3.2
5. Kompilasi program gcc-3.2.
Lakukan kompilasi file gcc-3.2 dengan
mengetikkan sintaks perintah berikut ini:
[root@localhost:~] # ./configure
[root@localhost:~] # make
[root@localhost:~] # make install
Proses ini pada komputer kami AMD
Duron/1,2GHz membutuhkan waktu
sekitar 30 menit, jadi Anda bisa menikmati
kopi atau menonton televisi dulu.
6. Membuat Symlink gcc.
Setelah proses instalasi dan kompilasi
selesai, Anda bisa menambahkan
symlink pada direktori /usr/bin dengan
gcc yang terletak pada direktori /usr/
local/bin, setelah sebelumnya
mengubah nama file gcc menjadi gcc2,
sehingga pada saat sistem melakukan
kompilasi program mplayer, langsung
akan menggunakan gcc versi 3 ke atas.
Untuk jelasnya, ketikkan perintah
berikut ini:
[root@localhost:~] # cd /usr/bin
[root@localhost:~] # mv gcc gcc2
[root@localhost:~] # ln -s /usr/local/bin gcc
Instalasi dan kompilasi
MPlayer
Pada saat artikel ini ditulis, kami
menggunakan program mplayer versi
0.90pre6, oleh karenanya dalam contoh
ini kami menggunakan file MPlayer-
0.90pre6.tar.gz. Anda bisa mengganti
dengan versi terbaru saat ini.
_ Kompilasi dengan file tar.gz
1. Pada konsol, lakukan login sebagai
root.
login: root
Password: password (ganti dengan
pasword Anda)
Anda juga bisa menjadi root, pada
saat Anda login sebagai user biasa atau
pada waktu menggunakan X Window,
dengan mengetikkan sintaks perintah
pada konsol sebagai berikut:
[user@localhost:~] $ su
Password: (isi dengan password root Anda)
2. Pindah ke direktori di mana file
MPlayer-0.90pre6 diletakkan.
Kami beranggapan Anda meletakkan file
MPlayer-0.90pre6 pada direktori /usr/
src/ untuk kerapian administrasi sistem.
Ketikkan sintaks perintah berikut ini:
[root@localhost:~] # cd /usr/src/
3. Ekstrak file MPlayer-0.90pre6.
Selanjutnya lakukan ekstraksi file
MPlayer-0.90pre6 sebagai sebagai
berikut:
[root@localhost:~] # tar -zxvf MPlayer-
0.90pre6.tar.gz
4. Masuk ke direktori MPlayer-0.90pre6.
Selanjutnya Anda masuk ke direktori
MPlayer-0.90pre6, dengan mengetikkan
sintaks perintah sebagai berikut:
[root@localhost:~] # cd MPlayer-0.90pre6
5.Kompilasi program MPlayer-0.90pre6
Lakukan kompilasi file MPlayer-
0.90pre6 dengan mengetikkan sintaks
perintah berikut ini:
[root@localhost:~] # ./configure
[root@localhost:~] # make
[root@localhost:~] # make install
_ Instalasi dengan file RPM
1. Pada konsol, lakukan login sebagai
root.
login: root
Password: password (ganti dengan
pasword Anda)
Anda juga bisa menjadi root, pada
saat Anda login sebagai user biasa atau
pada waktu menggunakan X Window,
dengan mengetikkan sintaks perintah
pada konsol sebagai berikut:
[user@localhost:~] $ su
Password: (isi dengan password root Anda)
2. Pindah ke direktori di mana file
MPlayer-0.90pre6 diletakkan.
Kami beranggapan Anda meletakkan file
MPlayer-0.90pre6 pada direktori /tmp
untuk kerapian administrasi sistem.
Ketikkan sintaks perintah berikut ini:
[root@localhost:~] # cd /tmp
3. Kompilasi program MPlayer-0.90pre6.
Lakukan instalasi file MPlayer-0.90pre6
dengan mengetikkan sintaks perintah
berikut ini:
[root@localhost:~] # rpm -ivh MPlayer-
0.90pre6.i386.rpm
Menjalankan MPlayer
Cara mengoperasikan program MPLayer
sangat mudah, kami sendiri lebih suka
menggunakan perintah teks. Versi terbaru
dari MPlayer sudah bisa menjalankan film
pada DVD. Adapun cara menjalankannya
adalah sebagai berikut:
1. Menjalankan secara normal.
Yang dimaksud di sini adalah Anda
menjalankan MPlayer dengan tampilan
by default atau apa adanya. Pada konsol
X Anda tinggal mengetikkan sintaks
perintah sebagai berikut:
[masaji@localhost:~] $ mplayer film01.mpg
Atau bisa juga seperti ini, jika
menjalankan file dari VCD track 2:
[masaji@localhost:~] $ mplayer -vcd 2
2. Menjalankan dengan pembesaran
jendela MPlayer.
Untuk mendapatkan jendela film yang
maksimum, Anda tinggal mengklik pada
tombol maximize, pada ujung sebelah
kanan jendela MPlayer.
3. Menjalankan MPlayer secara penuh.
Untuk menjalankan program MPlayer
secara penuh tanpa frame, Anda bisa
menambahkan parameter -fs pada salah
satu perintah seperti di bawah ini:
[masaji@localhost:~] $ mplayer -fs film.mpg
[masaji@localhost:~] $ mplayer -fs -vcd 3
[masaji@localhost:~] $ mplayer -zoom -vcd 3
Baris pertama untuk menjalankan file
film02.mpg, sedangkan baris kedua dan
ketiga untuk menjalankan track nomor tiga
pada VCD. Hasilnya seperti Gambar 3.
Pengaturan MPlayer
Bagi Anda yang menggunakan program
MPlayer, akan timbul pertanyaan
bagaimana cara pengaturannya? Jangan
khawatir, berikut ini kami memberikan
beberapa petunjuk dalam melakukan
pengaturan MPlayer.
Tip-tip
Anda bisa juga mengubah tampilan biasa
menjadi full screen/satu layar penuh dan
sebaliknya dengan menekan tombol [f].
Versi perintah teks
_ [<-]: tombol panah ke kiri berfungsi untuk mundur 10 detik. _ [->]: tombol panah ke kanan
berfungsi untuk maju 10 detik.
_ [up]: tombol panah ke atas berfungsi
untuk maju 1 menit.
_ [down]: tombol panah ke atas
berfungsi untuk mundur 1 menit.
_ [Page Up]: tombol [Page Up]
berfungsi untuk maju 10 menit.
_ [Page Down]: tombol [Page Down]
berfungsi untuk mundur 10 menit.
_ [p] atau [Space]: tombol [p] atau
[Space] berfungsi untuk berhenti
sementara (pause).
_ [q] atau [Esc]: tombol [q] atau [Esc]
berfungsi untuk berhenti dan keluar
dari program MPlayer.
_ [+]: tombol [+] berfungsi untuk
menunda volume suara sepanjang
0.1 detik.
_ [-]: tombol [-] berfungsi untuk
menambah volume suara.
_ [/]: tombol [/] berfungsi untuk
menambah volume suara.
_ [*]: tombol [*] berfungsi untuk
mengurangi volume suara.
_ [f]: tombol [f] berfungsi untuk
mengubah tampilan dari biasa ke full
screen dan sebaliknya.
Versi GUI
_ [,]: tombol [,] berfungsi untuk
menjalankan file sebelumnya.
_ [.]: tombol [.] berfungsi untuk
menjalankan file sesudahnya.
_ [-]: tombol [-] berfungsi untuk
mengurangi volume suara.
_ [+]: tombol [-] berfungsi untuk
menambah volume suara.
_ [Enter]: tombol [Enter] berfungsi
untuk memutar film.
_ [Space]: tombol [Space] berfungsi
untuk menghentikan sementara.
_ [s]: tombol [s] berfungsi untuk
menghentikan film.
_ [a]: tombol [a] berfungsi untuk
menampilkan “about” (copy right).
_ [l]: tombol [l] berfungsi untuk memuat
file.
_ [b]: tombol [b] berfungsi untuk
mengganti skin browser.
_ [e]: tombol [e] berfungsi untuk menghilangkan/
menampilkan equalyzer.
_ [p]: tombol [p] berfungsi untuk
menampilkan/menghilangkan play list
(daftar file).
_ [f]: tombol [f] berfungsi untuk
mengubah tampilan dari full screen
menjadi kecil atau sebaliknya.
_ [m]: tombol [m] berfungsi untuk
mengaktifkan atau menonaktifkan
tombol “mute”.
Nah, sekarang Anda bisa menikmati
film-film kegemaran Anda, tidak peduli
apapun formatnya dengan menggunakan
program MPlayer. Selamat mencoba!��
R. Kresno Aji
Sumber: http:// www.infolinux.web.id
Multimedia Player
di Linux
Pemutar video dan audio di Linux cukup
beragam. Salah satunya yang serba guna
adalah MPlayer. Di samping bisa
menggunakan menu grafis, MPlayer
mudah dijalankan dengan perintah baris
atau di konsol X Window.
MPlayer merupakan salah satu
program aplikasi yang berfungsi
untuk menjalankan film
pada sistem operasi Linux. Menurut
kami, program MPlayer merupakan
program pemutar film yang sangat
powerful. Hal ini dikarenakan MPlayer
bisa menjalankan berbagai format
multimedia, antara lain sebagai berikut:
_ MPEG/DAT _ FLI
_ VOB _ RM
_ AVI _ NuppelVideo
_ OGG _ yuv4mpeg
_ VIVO _ FILM
_ ASF/WMV _ RoQ
_ QT/MOV
Berbekal MPlayer, Anda bisa
menonton film dari VCD, SVCD, 3ivx,
RealMedia, dan bahkan DivX, tanpa
membutuhkan library file AVI sama
sekali. Inilah mengapa para pengguna
Linux lebih banyak yang menggunakan
MPlayer daripada program pemutar film
lainnya. Distro Linux Mandrake 9.1 juga
menyertakan Mplayer, di samping Xine.
Cara instalasi dan pengoperasiannya pun
cukup mudah. Anda bisa mencoba
langkah-langkah berikut ini.
Instalasi dan konfigurasi
MPlayer
Untuk melakukan instalasi MPlayer, Anda
membutuhkan program gcc versi 2.95.3,
2.95.4 atau program gcc versi 3.1 ke
atas. Jadi jika Anda masih menggunakan
gcc versi lama, sebaiknya segera
mengganti dengan yang terbaru. Berikut
ini, akan kita bahas langkah-langkah dalam
melakukan instalasi dan kompilasi
program MPlayer, termasuk kompilasi
program gcc-3.2 serta library yang
dibutuhkan. Mari kita simak bersama!
Perhatian!
Untuk instalasi program gcc, sebaiknya
Anda tidak menggunakan program gcc
versi 2.96 atau versi 3.0. Karena versi
ini akan mengakibatkan kegagalan pada
waktu mengakses kode pada MPlayer.
gcc versi 3.0 mempunyai banyak bug
yang mengakibatkan berbagai
kemungkinan yang tidak diinginkan,
antara lain bisa menimbulkan masalah
keamanan dan sistem menjadi crash.
File-file yang dibutuhkan
_ Download file yang dibutuhkan
Selain program gcc versi terbaru,
MPlayer juga membutuhkan file library
yang lain. Untuk lebih jelasnya, kami
berikan daftar file-file library dan program
pendukung yang dibutuhkan oleh
MPlayer, antara lain sebagai berikut:
_ binutils: program ini bertanggung
jawab dalam menjalankan instruksi
MMX/3DNow dan instruksi lainnya.
Anda bisa menggunakan versi 2.11.x
atau yang lebih baru.
_ gcc: gcc berfungsi sebagai alat
kompilasi (compiler) suatu file
sehingga bisa dijalankan oleh sistem.
Anda bisa menggunakan versi 3.1
atau yang lebih baik.
XFree86: program ini berfungsi untuk
menjalankan X Window, Anda bisa
menggunakan versi 4.2.0 atau yang
lebih baru. Distro-distro Linux terbaru
seperti Mandrake 8.2 ke atas, SuSE
7.3 ke atas, RedHat 7.2 ke atas dan
distro-distro lainnya versi terbaru,
sudah menggunakan XFree86 versi
4.2.0 ke atas, jadi Anda tidak perlu
khawatir.
_ make: ini merupakan program bantu
dalam kompilasi, pastikan Anda
menggunakan versi 3.79 atau yang
lebih baik..
_ SDL: SDL merupakan singkatan dari
Simple DirectMedia Layer. Program ini
berfungsi untuk menggenerasikan API
pada level audio, keyboard, mouse
dan display frame buffer. Pastikan
Anda menggunakan versi terbaru,
dimulai dari versi 1.2.x
_ libjpeg: file library ini digunakan dalam
menampilkan file dengan ekstensi .jpg.
_ libpng: file library ini digunakan dalam
menampilkan file dengan ekstensi
.png.
_ lame: berfungsi untuk melakukanwww.infolinux.web.id
encoding file MP3, gunakan versi
terbaru, dimulai dari versi 3.90 atau
yang lebih baru.
_ libogg: dibutuhkan untuk menjalankan
file dengan format OGG.
_ libvorbis: dibutuhkan dalam
menjalankan OGG Vorbis Audio.
Secara default, distro Linux versi
terbaru sudah menyertakan file-file seperti
tersebut, jika Anda menyertakan aplikasi
multimedia dalam melakukan instalasi
Linux. Anda hanya perlu melakukan
pengambilan file mplayer dan gcc.
Untuk mengambil file gcc versi 3.1 ke
atas, Anda bisa mendapatkannya pada
situs: http://gcc.gnu.org/releases.html
Anda juga bisa mendapatkannya pada
situs: http://freshmeat.net.
Sedangkan untuk mendapatkan
program mplayer, Anda bisa
mengambilnya pada situs: http://
www.mplayerhq.hu/homepage/
dload.html atau pada situs: http://
freshmeat.net.
Di bawah ini kita akan membahas
mengenai kompilasi dan instlasi program
gcc dan mplayer. Silakan ikuti langkahlangkah
berikut ini!
_ Instalasi dan kompilasi gcc-3.2
Pada saat artikel ini ditulis, kami
menggunakan program gcc versi 3.2,
sehingga dalam contoh ini, kami
menggunakan file gcc-3.2.tar.gz. Ikuti
langkah-langkah berikut ini:
1. Pada konsol, lakukan login sebagai
root.
login: root
Password: password (ganti dengan
pasword Anda)
Anda juga bisa menjadi root, pada
saat Anda login sebagai user biasa atau
pada waktu menggunakan X Window,
dengan mengetikkan sintaks perintah
pada konsol sebagai berikut:
[user@localhost:~] $ su
Password: (isi dengan password root Anda)
2. Pindah ke direktori dimana file gcc-3.2
diletakkan.
Kami beranggapan Anda meletakkan file
gcc-3.2 pada direktori /usr/src/ untuk
kerapian administrasi sistem. Ketikkan
sintaks perintah berikut ini:
[root@localhost:~] # cd /usr/src/
3. Ekstrak file gcc-3.2.
Selanjutnya lakukan ekstraksi file gcc-3.2
sebagai sebagai berikut:
[root@localhost:~] # tar -zxvf gcc-
3.2.tar.gz
4. Masuk ke direktori gcc-3.2.
Selanjutnya Anda masuk ke direktori gcc-
3.2, dengan mengetikkan sintaks
perintah sebagai berikut:
[root@localhost:~] # cd gcc-3.2
5. Kompilasi program gcc-3.2.
Lakukan kompilasi file gcc-3.2 dengan
mengetikkan sintaks perintah berikut ini:
[root@localhost:~] # ./configure
[root@localhost:~] # make
[root@localhost:~] # make install
Proses ini pada komputer kami AMD
Duron/1,2GHz membutuhkan waktu
sekitar 30 menit, jadi Anda bisa menikmati
kopi atau menonton televisi dulu.
6. Membuat Symlink gcc.
Setelah proses instalasi dan kompilasi
selesai, Anda bisa menambahkan
symlink pada direktori /usr/bin dengan
gcc yang terletak pada direktori /usr/
local/bin, setelah sebelumnya
mengubah nama file gcc menjadi gcc2,
sehingga pada saat sistem melakukan
kompilasi program mplayer, langsung
akan menggunakan gcc versi 3 ke atas.
Untuk jelasnya, ketikkan perintah
berikut ini:
[root@localhost:~] # cd /usr/bin
[root@localhost:~] # mv gcc gcc2
[root@localhost:~] # ln -s /usr/local/bin gcc
Instalasi dan kompilasi
MPlayer
Pada saat artikel ini ditulis, kami
menggunakan program mplayer versi
0.90pre6, oleh karenanya dalam contoh
ini kami menggunakan file MPlayer-
0.90pre6.tar.gz. Anda bisa mengganti
dengan versi terbaru saat ini.
_ Kompilasi dengan file tar.gz
1. Pada konsol, lakukan login sebagai
root.
login: root
Password: password (ganti dengan
pasword Anda)
Anda juga bisa menjadi root, pada
saat Anda login sebagai user biasa atau
pada waktu menggunakan X Window,
dengan mengetikkan sintaks perintah
pada konsol sebagai berikut:
[user@localhost:~] $ su
Password: (isi dengan password root Anda)
2. Pindah ke direktori di mana file
MPlayer-0.90pre6 diletakkan.
Kami beranggapan Anda meletakkan file
MPlayer-0.90pre6 pada direktori /usr/
src/ untuk kerapian administrasi sistem.
Ketikkan sintaks perintah berikut ini:
[root@localhost:~] # cd /usr/src/
3. Ekstrak file MPlayer-0.90pre6.
Selanjutnya lakukan ekstraksi file
MPlayer-0.90pre6 sebagai sebagai
berikut:
[root@localhost:~] # tar -zxvf MPlayer-
0.90pre6.tar.gz
4. Masuk ke direktori MPlayer-0.90pre6.
Selanjutnya Anda masuk ke direktori
MPlayer-0.90pre6, dengan mengetikkan
sintaks perintah sebagai berikut:
[root@localhost:~] # cd MPlayer-0.90pre6
5.Kompilasi program MPlayer-0.90pre6
Lakukan kompilasi file MPlayer-
0.90pre6 dengan mengetikkan sintaks
perintah berikut ini:
[root@localhost:~] # ./configure
[root@localhost:~] # make
[root@localhost:~] # make install
_ Instalasi dengan file RPM
1. Pada konsol, lakukan login sebagai
root.
login: root
Password: password (ganti dengan
pasword Anda)
Anda juga bisa menjadi root, pada
saat Anda login sebagai user biasa atau
pada waktu menggunakan X Window,
dengan mengetikkan sintaks perintah
pada konsol sebagai berikut:
[user@localhost:~] $ su
Password: (isi dengan password root Anda)
2. Pindah ke direktori di mana file
MPlayer-0.90pre6 diletakkan.
Kami beranggapan Anda meletakkan file
MPlayer-0.90pre6 pada direktori /tmp
untuk kerapian administrasi sistem.
Ketikkan sintaks perintah berikut ini:
[root@localhost:~] # cd /tmp
3. Kompilasi program MPlayer-0.90pre6.
Lakukan instalasi file MPlayer-0.90pre6
dengan mengetikkan sintaks perintah
berikut ini:
[root@localhost:~] # rpm -ivh MPlayer-
0.90pre6.i386.rpm
Menjalankan MPlayer
Cara mengoperasikan program MPLayer
sangat mudah, kami sendiri lebih suka
menggunakan perintah teks. Versi terbaru
dari MPlayer sudah bisa menjalankan film
pada DVD. Adapun cara menjalankannya
adalah sebagai berikut:
1. Menjalankan secara normal.
Yang dimaksud di sini adalah Anda
menjalankan MPlayer dengan tampilan
by default atau apa adanya. Pada konsol
X Anda tinggal mengetikkan sintaks
perintah sebagai berikut:
[masaji@localhost:~] $ mplayer film01.mpg
Atau bisa juga seperti ini, jika
menjalankan file dari VCD track 2:
[masaji@localhost:~] $ mplayer -vcd 2
2. Menjalankan dengan pembesaran
jendela MPlayer.
Untuk mendapatkan jendela film yang
maksimum, Anda tinggal mengklik pada
tombol maximize, pada ujung sebelah
kanan jendela MPlayer.
3. Menjalankan MPlayer secara penuh.
Untuk menjalankan program MPlayer
secara penuh tanpa frame, Anda bisa
menambahkan parameter -fs pada salah
satu perintah seperti di bawah ini:
[masaji@localhost:~] $ mplayer -fs film.mpg
[masaji@localhost:~] $ mplayer -fs -vcd 3
[masaji@localhost:~] $ mplayer -zoom -vcd 3
Baris pertama untuk menjalankan file
film02.mpg, sedangkan baris kedua dan
ketiga untuk menjalankan track nomor tiga
pada VCD. Hasilnya seperti Gambar 3.
Pengaturan MPlayer
Bagi Anda yang menggunakan program
MPlayer, akan timbul pertanyaan
bagaimana cara pengaturannya? Jangan
khawatir, berikut ini kami memberikan
beberapa petunjuk dalam melakukan
pengaturan MPlayer.
Tip-tip
Anda bisa juga mengubah tampilan biasa
menjadi full screen/satu layar penuh dan
sebaliknya dengan menekan tombol [f].
Versi perintah teks
_ [<-]: tombol panah ke kiri berfungsi untuk mundur 10 detik. _ [->]: tombol panah ke kanan
berfungsi untuk maju 10 detik.
_ [up]: tombol panah ke atas berfungsi
untuk maju 1 menit.
_ [down]: tombol panah ke atas
berfungsi untuk mundur 1 menit.
_ [Page Up]: tombol [Page Up]
berfungsi untuk maju 10 menit.
_ [Page Down]: tombol [Page Down]
berfungsi untuk mundur 10 menit.
_ [p] atau [Space]: tombol [p] atau
[Space] berfungsi untuk berhenti
sementara (pause).
_ [q] atau [Esc]: tombol [q] atau [Esc]
berfungsi untuk berhenti dan keluar
dari program MPlayer.
_ [+]: tombol [+] berfungsi untuk
menunda volume suara sepanjang
0.1 detik.
_ [-]: tombol [-] berfungsi untuk
menambah volume suara.
_ [/]: tombol [/] berfungsi untuk
menambah volume suara.
_ [*]: tombol [*] berfungsi untuk
mengurangi volume suara.
_ [f]: tombol [f] berfungsi untuk
mengubah tampilan dari biasa ke full
screen dan sebaliknya.
Versi GUI
_ [,]: tombol [,] berfungsi untuk
menjalankan file sebelumnya.
_ [.]: tombol [.] berfungsi untuk
menjalankan file sesudahnya.
_ [-]: tombol [-] berfungsi untuk
mengurangi volume suara.
_ [+]: tombol [-] berfungsi untuk
menambah volume suara.
_ [Enter]: tombol [Enter] berfungsi
untuk memutar film.
_ [Space]: tombol [Space] berfungsi
untuk menghentikan sementara.
_ [s]: tombol [s] berfungsi untuk
menghentikan film.
_ [a]: tombol [a] berfungsi untuk
menampilkan “about” (copy right).
_ [l]: tombol [l] berfungsi untuk memuat
file.
_ [b]: tombol [b] berfungsi untuk
mengganti skin browser.
_ [e]: tombol [e] berfungsi untuk menghilangkan/
menampilkan equalyzer.
_ [p]: tombol [p] berfungsi untuk
menampilkan/menghilangkan play list
(daftar file).
_ [f]: tombol [f] berfungsi untuk
mengubah tampilan dari full screen
menjadi kecil atau sebaliknya.
_ [m]: tombol [m] berfungsi untuk
mengaktifkan atau menonaktifkan
tombol “mute”.
Nah, sekarang Anda bisa menikmati
film-film kegemaran Anda, tidak peduli
apapun formatnya dengan menggunakan
program MPlayer. Selamat mencoba!��
R. Kresno Aji
Sumber: http:// www.infolinux.web.id